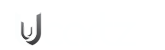Just as a lock protects valuable possessions, an SSL certificate safeguards sensitive data on a website. As a leading web hosting and IT consultancy company, Ucartz provides secure, high-performance hosting with built-in SSL options, making it easy to enable SSL in 1Panel Control Panel .This blog will provide a step by step guide on how to enable SSL certificate in 1Panel control Panel.
What is 1Panel?
1Panel is an open source Linux-based Web Server Management Tool. 1Panel offers a user-friendly web interface designed to simplify Linux server administration. It provides an all-in-one solution for managing servers, monitoring system performance, handling databases, deploying websites, overseeing containers, and performing seamless backups and restorations.
Prerequisites Before Enabling SSL
1. Domain Configuration
Domain Points to Your Server:
- Your domain (e.g., yourdomain.com) must have an A record or CNAME pointing to your server’s public IP address.
- Verify using tools like DNS Checker.
DNS Propagation Complete:
- Changes can take up to 48 hours. Wait until yourdomain.com resolves to your server IP.
Subdomains Included (if needed):
- For wildcard certificates (e.g., *.yourdomain.com), set up a TXT record for DNS validation.
2. Server Requirements
Ports 80 & 443 Open:
- Let’s Encrypt requires port 80 (HTTP) for domain validation. Port 443 (HTTPS) must be open for encrypted traffic.
- Check with your hosting provider or firewall settings.
Server Accessibility:
- Ensure your server is reachable from the public internet. Test using ping yourdomain.com or curl -I http://yourdomain.com.
Web Server Compatibility:
- 1Panel supports OpenResty as the web server. Confirm your site runs without errors before enabling SSL.
3. 1Panel Setup
Admin Access:
- Log into 1Panel with administrator privileges. SSL installation requires complete control.
Website Added to 1Panel:
- Your site must already be configured in 1Panel under Websites.
PHP/Node.js Compatibility (if applicable):
- Ensure runtime environments (e.g., PHP 8.1, Node.js 18) are installed and linked to your site.
4. Backup Your Site
Full Backup:
- Use 1Panel’s Backup feature to save your site files, databases, and configurations.
Existing SSL Certificates:
- If renewing or replacing a certificate, back up the current SSL files (CRT, KEY, PEM).
5. Let’s Encrypt-Specific Requirements
Valid Email Address:
- Required for expiry alerts and account recovery (e.g., admin@yourdomain.com).
Auto-Renewal Readiness:
- Ensure cron jobs (scheduled tasks) are active on your server. 1Panel uses these to automate renewals.
6. Custom Certificate Requirements
Certificate Files Ready:
- Have your CRT (certificate) and KEY (private key) files available.
- For PEM formats, combine CRT and CA bundle files into a single .pem file.
Intermediate Certificates:
- Include CA-provided intermediate certificates to avoid “untrusted” browser warnings.
Key Components of 1Panel’s Certificate Section
Certificate Requests
1Panel handles the technical aspects of creating Certificate Signing Requests (CSRs). You only need to provide basic information like your domain name. The system generates the cryptographic elements needed for secure communication automatically.
ACME Accounts
ACME (Automated Certificate Management Environment) accounts connect 1Panel with certificate providers using the ACME protocol. Let’s Encrypt, the most popular ACME service, offers free SSL certificates that renew automatically.1Panel monitors certificate status and initiates renewal processes approximately 30 days before expiration.
Step By Step Process to Install SSL Certificate in 1Panel
Follow these steps to enable SSL certificates for your websites in 1Panel. The process is straight with the right preparation.
Step 1: Verify Web Server Installation
Before securing your website with an SSL certificate, you must ensure that a web server is properly installed. 1Panel relies on OpenResty, a powerful and high-performance web server, to handle HTTPS connections.
How to Verify OpenResty Installation in 1Panel?
1️. Log in to your 1Panel control panel.
2️. Go to the “App Store” from the dashboard.
3️. Check for OpenResty in the installed applications list.
4. If OpenResty is not installed, click “Install” and wait for the process to complete.

Why is OpenResty Essential for SSL?
- Handles HTTPS Requests – SSL certificates require a web server to process secure connections.
- Ensures Proper Encryption – OpenResty enables encrypted communication between the server and users.
- Required for SSL Activation – Without OpenResty, SSL cannot be configured in 1Panel.
Ensure OpenResty is installed and running before proceeding with SSL setup.
Step 2: Access the Certificate Section
Once your web server is installed, navigate to the SSL certificate section.
- Open 1Panel and go to the Website section.
- In the dropdown menu, select Certificate.
- This section allows you to manage, request, and renew SSL certificates for your domain.

Step 3: Create an ACME account

Click on “ACME Accounts” at the top of the list, enter your email, choose the account type, and select an encryption algorithm to set up an ACME account for obtaining a free SSL certificate.
- Navigate to ACME Accounts
- Go to the Certificate section in your 1Panel control panel.
- Locate the ACME Accounts section.
- Add a New ACME Account
- Click “Create” to initiate the setup.
- Enter Your Email Address
- Provide an email address to receive notifications about certificate expiration and security updates.
- Select an ACME Provider
- Choose your preferred ACME service provider ie, Let’s Encrypt for free SSL certificates).
- Provide the required algorithm.
- Click on Confirm.

Step 4: Request an SSL Certificate for 1Panel
Verification of domain ownership is required to apply for a free SSL certificate.
- Click on Request option.
- Enter the domain name linked to your 1Panel control panel.
- Choose the ACME account details created earlier.
Now, there are 3 verification methods:
DNS Account, Manual Resolution Verification and HTTP Method. Today we will discuss about HTTP method. Other methods like DNS and manual resolution can be used same as in common certbot request method.

HTTP Method
Before using the HTTP verification method, ensure the OpenResty application is installed. The SSL certificate’s domain name must resolve to the current 1Panel server.
After entering the domain name and ACME details, click confirm. Upon submission, 1Panel will automatically generate and add the verification file to OpenResty.

Step 5: Renew and Verify the SSL Certificate
After the request is submitted:
- Click on Renew to initiate the SSL issuance process.
- Open the log section to monitor the status of your SSL certificate request.
- If the request completes successfully, your certificate is now active.
Step 6: Enable HTTPS for the Website


- After the certificate application is complete, move to the website section.
- Click on the website we registered.
- The website settings interface will be opened.
- Navigate to the HTTPS section.
- Toggle on the Enable button.
- On the ACME Accounts, select the email created from the dropdown.
- Click on Save.
You can now access the new website with an SSL certificate installed.

Step 7: Final Step
After enabling SSL, you will be automatically logged out; re-login using https://your-panel-domain.com to verify the SSL certificate’s activation. If a security warning appears, try accessing the panel in incognito mode, clear your browser and DNS caches, and allow a few minutes for the SSL certificate to fully propagate.
Troubleshooting Issues
- Certificate and Key Mismatch
This occurs when the private key does not match the SSL certificate, leading to errors like “modulus mismatch.” Ensure you’re using the correct private key associated with the certificate. If unsure, check your files or contact your certificate provider. - Web Server Misconfiguration
Incorrect server settings, such as misconfigured .htaccess rules or improper redirects, can prevent SSL from working correctly. Review your server configuration files and adjust settings if needed. - Dedicated IP vs. SNI
If hosting multiple domains on one IP, enable Server Name Indication (SNI) to support multiple SSL certificates. If SNI is not available, assign a dedicated IP to each domain for proper SSL functionality.
Conclusion
Enabling SSL certificates in 1Panel protects your websites and visitors from security threats. The platform simplifies certificate management through automation and intuitive interfaces. By following the steps in this guide, you can secure all your websites without deep technical knowledge.
Take action today to secure your websites with SSL certificates. With 1Panel’s automated management, you can maintain strong encryption without ongoing manual effort. If you face any issues, drop a comment below!
FAQ
1. Why Choose Let’s Encrypt SSL for 1panel?
Let’s Encrypt SSL is a free, secure, and easy-to-use certificate authority that provides Domain Validation (DV) SSL/TLS certificates. It offers the same level of security as paid certificates while automating the process of installation and renewal, making it highly convenient. However, it has some limitations, such as only providing DV certificates and not offering Organization Validation (OV) certificates, to prevent misuse.The reason Let’s Encrypt does not provide OV/EV certificates is not primarily to prevent misuse but rather to maintain automation and scalability.
2. Why You Should Choose 1Panel for Your Hosting Needs?
Choosing 1Panel for your hosting needs means opting for a solution that prioritizes accessibility and efficiency. Its free version provides essential tools for managing Linux servers, while its extensive documentation ensures that users can quickly find solutions to any issues they may encounter.
Additional Resources