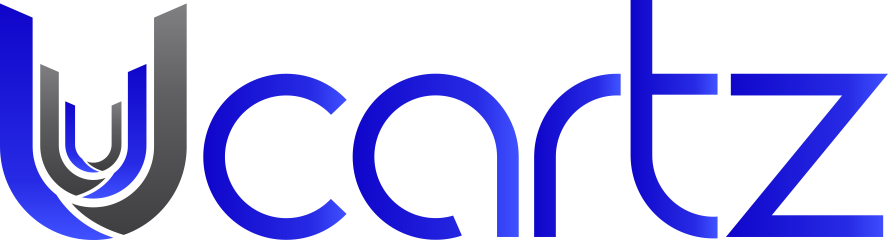A staging environment is a copy of your website in production state where you can preview any changes, test upgrades, plugins or themes before you apply them on your live website. This prevents any downtime or unexpected errors on your live website.
Create Staging To top
We will be taking an example of a WordPress installation. We will create staging of an installation in a subdirectory staging.
1. Log into cPanel
2. Scroll down to Software and choose Softaculous Apps Installer
3. Go to All installations page
4. Choose the installation you want to create staging then click on the Create Staging button.
In case you do not see any installations listed, it means that you have manually installed your application and you need to import it in Softaculous. Please follow the instructions in this guide.
5. Fill in the WordPress Staging Installation Details
6. Choose domain, staging directory, database name
7. Click on the Create Staging button. The time taken may vary in accordance to the size of your website, so please be patient.
NOTE : The username and password for the Admin account will be the same as the source installation. You can now use the staging environment you’ve just set up.
Push to Live To top
Now that you’ve worked on your website in the staging environment, it has come the time to push any changes in production, which means to push any changes to live website. In order to do so, please follow the steps below:
1. Log into cPanel
2. Scroll down to Software and choose Softaculous Apps Installer
3. Go to All installations page
4. Choose the Staging installation you want to push to live and click on the Push To Live button corresponding to it.
5. In the next page, you will see two options to push the installation to live.
- Default options: this will replace all the files of your live installation with the ones in Staging installation and will erase the live database and import the database from your staging installation.
- Customize: with this option you will be able to choose files, full database and tables structures and tables data you want to push.
6. Click on the Push To Live button The time taken may vary in accordance to the size of the data that is being pushed, so please be patient.
That’s it !! Your staging changes have been pushed to your live website.
If you need further assistance, we’ve got you covered. Our Experts will help you create and manage staging copies with one just click.