Nextcloud is an open-source software suite for storing and synchronizing data, sort of like a free alternative to Dropbox or Google Drive.
Plus, with Nextcloud, you get an open system architecture that gives you additional functionality and full control of your data.
With Nextcloud, you can:
- Store files, contacts, calendars and more on your server, and synchronize them across various devices
- Share your data with others to view and collaborate on
- Expand your Nextcloud installation with apps from the Nextcloud App Store,
- Or build your own apps and integrate them with Nextcloud.
Nextcloud + Docker: Prerequisites
- A VPS running CentOS 7.
Step 1. Install Docker and Docker Compose
The latest version of the Docker CE is not available in CentOS 7 repository. Therefore, we need to add the Docker CE repository with the following command:
$ sudo yum update $ wget https://download.docker.com/linux/centos/docker-ce.repo -O /etc/yum.repos.d/docker.repo
Now execute the following command to install Docker CE:
$ sudo yum install docker-ce –y
Start the Docker service and enable it to start during system startup.
$ sudo systemctl start docker $ sudo systemctl enable docker
To install the latest docker-compose using Python’s pip command, execute the following commands in the terminal:
$ sudo yum install epel-release $ sudo yum install python-pip $ sudo pip install docker-compose $ docker-compose --version docker-compose version 1.21.2, build a133471
Step 2. Install Nextcloud
Before we start defining services in the docker-compose.yml file, we create a network so that containers can communicate. Run the following command in the terminal:
$ docker network create nextcloud_network
Since we want to containerize Nextcloud along with other containers associated with it, we will define and knit all the services together in the docker-compose.yml file incrementally.
For this tutorial, we’ll define the services one by one, starting with the Nginx reverse proxy:
- Nginx reverse proxy
- Let’s Encrypt
- MariaDB
- Nextcloud
Create the docker-compose file where we will define all the services.
$ vi docker-compose.yml
Step 3. Configure the Nginx reverse proxy container
In the file you just created, past the following:
version: '3'
services:
proxy:
image: jwilder/nginx-proxy:alpine
labels:
- "com.github.jrcs.letsencrypt_nginx_proxy_companion.nginx_proxy=true"
container_name: nextcloud-proxy
networks:
- nextcloud_network
ports:
- 80:80
- 443:443
volumes:
- ./proxy/conf.d:/etc/nginx/conf.d:rw
- ./proxy/vhost.d:/etc/nginx/vhost.d:rw
- ./proxy/html:/usr/share/nginx/html:rw
- ./proxy/certs:/etc/nginx/certs:ro
- /etc/localtime:/etc/localtime:ro
- /var/run/docker.sock:/tmp/docker.sock:ro
restart: unless-stopped
Let’s look at the configuration created in the above docker-compose.yml file in detail. The service for proxy uses the image from jwilder/nginx-proxy. The label "com.github.jrcs.letsencrypt_nginx_proxy_companion.nginx_proxy" is used so that the Let’s Encrypt container knows which nginx proxy container to use for certificate generation.
Then, there is network by the name nextcloud_network, which is used by the containers to communicate among themselves. The Volumes section is used by the container to configure the Nginx virtual host and to access certificates generated by Let’s Encrypt companion container. The /etc/localtime:/etc/localtime:ro is used to duplicate the host timezone inside the container.
Step 4. Configure the Let’s Encrypt container
Now that you have nginx-proxy container set up, you can add the following to your docker-compose.yml file.
letsencrypt:
image: jrcs/letsencrypt-nginx-proxy-companion
container_name: nextcloud-letsencrypt
depends_on:
- proxy
networks:
- nextcloud_network
volumes:
- ./proxy/certs:/etc/nginx/certs:rw
- ./proxy/vhost.d:/etc/nginx/vhost.d:rw
- ./proxy/html:/usr/share/nginx/html:rw
- /etc/localtime:/etc/localtime:ro
- /var/run/docker.sock:/var/run/docker.sock:ro
restart: unless-stopped
The Lets’ Encrypt container depends on our first service (proxy) and is a part of the network nextcloud_network. The restart: unless-stopped allows the containers to be stopped gracefully unless you manually run docker stop letsencrypt or docker-compose down letsencrypt.
Step 5. Configure the MariaDB container
For Nextcloud to work correctly, we need to connect it to a MariaDB database. Fortunately, we can add that to our docker-compose.yml file as well:
db:
image: mariadb
container_name: nextcloud-mariadb
networks:
- nextcloud_network
volumes:
- db:/var/lib/mysql
- /etc/localtime:/etc/localtime:ro
environment:
- MYSQL_ROOT_PASSWORD=secret
- MYSQL_PASSWORD=mysql
- MYSQL_DATABASE=nextcloud
- MYSQL_USER=nextcloud
restart: unless-stopped
The service section for MariaDB is pretty self-explanatory. This container is also part of the network nextcloud_network. We have also defined the environment variable for the database name, username, and password that Nextcloud uses to connect to the database.
Step 6. Configure the Nextcloud Docker container
We’re finally ready to create the Nextcloud Docker container in our docker-compose.yml file. Add the following to the bottom.
app:
image: nextcloud:latest
container_name: nextcloud-app
networks:
- nextcloud_network
depends_on:
- letsencrypt
- proxy
- db
volumes:
- nextcloud:/var/www/html
- ./app/config:/var/www/html/config
- ./app/custom_apps:/var/www/html/custom_apps
- ./app/data:/var/www/html/data
- ./app/themes:/var/www/html/themes
- /etc/localtime:/etc/localtime:ro
environment:
- VIRTUAL_HOST=nextcloud.YOUR-DOMAIN
- LETSENCRYPT_HOST=nextcloud.YOUR-DOMAIN
- LETSENCRYPT_EMAIL=YOUR-EMAIL
restart: unless-stopped
The nextcloud service depends on the other three containers. To make Nextcloud’s data persistent while upgrading, and get access to backups, we use a named Docker volume nextcloud, similar to the way we used a Docker volume named db for the MariaDB data.
Here, we have defined the virtual host, Let’s Encrypt host, and email in the environment variables VIRTUAL_HOST, LETSENCRYPT_HOST, and LETSENCRYPT_EMAIL, respectively. The proxy service creates the subdomain and encrypts it with Let’s Encrypt certificates for the container, given you supply valid domains and emails for those three environment variables.
At last, we need defined volumes for both Nextcloud and MariaDB for data persistence followed by networks.
volumes: nextcloud: db: networks: nextcloud_network:
After combining all the service definitions, your final docker-compose.yml should look like following:
version: '3'
services:
proxy:
image: jwilder/nginx-proxy:alpine
labels:
- "com.github.jrcs.letsencrypt_nginx_proxy_companion.nginx_proxy=true"
container_name: nextcloud-proxy
networks:
- nextcloud_network
ports:
- 80:80
- 443:443
volumes:
- ./proxy/conf.d:/etc/nginx/conf.d:rw
- ./proxy/vhost.d:/etc/nginx/vhost.d:rw
- ./proxy/html:/usr/share/nginx/html:rw
- ./proxy/certs:/etc/nginx/certs:ro
- /etc/localtime:/etc/localtime:ro
- /var/run/docker.sock:/tmp/docker.sock:ro
restart: unless-stopped
letsencrypt:
image: jrcs/letsencrypt-nginx-proxy-companion
container_name: nextcloud-letsencrypt
depends_on:
- proxy
networks:
- nextcloud_network
volumes:
- ./proxy/certs:/etc/nginx/certs:rw
- ./proxy/vhost.d:/etc/nginx/vhost.d:rw
- ./proxy/html:/usr/share/nginx/html:rw
- /etc/localtime:/etc/localtime:ro
- /var/run/docker.sock:/var/run/docker.sock:ro
restart: unless-stopped
db:
image: mariadb
container_name: nextcloud-mariadb
networks:
- nextcloud_network
volumes:
- db:/var/lib/mysql
- /etc/localtime:/etc/localtime:ro
environment:
- MYSQL_ROOT_PASSWORD=toor
- MYSQL_PASSWORD=mysql
- MYSQL_DATABASE=nextcloud
- MYSQL_USER=nextcloud
restart: unless-stopped
app:
image: nextcloud:latest
container_name: nextcloud-app
networks:
- nextcloud_network
depends_on:
- letsencrypt
- proxy
- db
volumes:
- nextcloud:/var/www/html
- ./app/config:/var/www/html/config
- ./app/custom_apps:/var/www/html/custom_apps
- ./app/data:/var/www/html/data
- ./app/themes:/var/www/html/themes
- /etc/localtime:/etc/localtime:ro
environment:
- VIRTUAL_HOST=nextcloud.YOUR-DOMAIN
- LETSENCRYPT_HOST=nextcloud.YOUR-DOMAIN
- LETSENCRYPT_EMAIL=YOUR-EMAIL
restart: unless-stopped
volumes:
nextcloud:
db:
networks:
nextcloud_network:
Step 7. Get everything running!
Now run the docker-compose from the terminal to create the containers:
$ docker-compose up -d Creating nextcloud-mariadb ... done Creating nextcloud-proxy ... done Creating nextcloud-letsencrypt ... done Creating nextcloud-app ... done
To confirm all the containers are running, issue the following command:
$ docker ps -a CONTAINER ID IMAGE COMMAND CREATED STATUS PORTS NAMES 92222232c4be nextcloud:latest "/entrypoint.sh apac…" 9 minutes ago Up 9 minutes 80/tcp nextcloud-app 89e96fe10ee6 jrcs/letsencrypt-nginx-proxy-companion "/bin/bash /app/entr…" 9 minutes ago Up 9 minutes nextcloud-letsencrypt d059517f519c jwilder/nginx-proxy:alpine "/app/docker-entrypo…" 9 minutes ago Up 9 minutes 0.0.0.0:80->80/tcp, 0.0.0.0:443->443/tcp nextcloud-proxy 7e0945eb6608 mariadb "docker-entrypoint.s…" 9 minutes ago Up 9 minutes 3306/tcp nextcloud-mariadb
Wait a minute for the SSL certificate generation process to finish, and then load up the domain name you chose in your browser. Enter your chosen admin username and password. Choose MySQL as the database in the configure database section. Type in the username, password, and database name you configured via the MYSQL_USER, MYSQL_PASSWORD, and MYSQL_DATABASE environment variable from earlier. Change the hostname value from localhost to db and click Finish Setup. The system then redirects you to the Nextcloud dashboard.
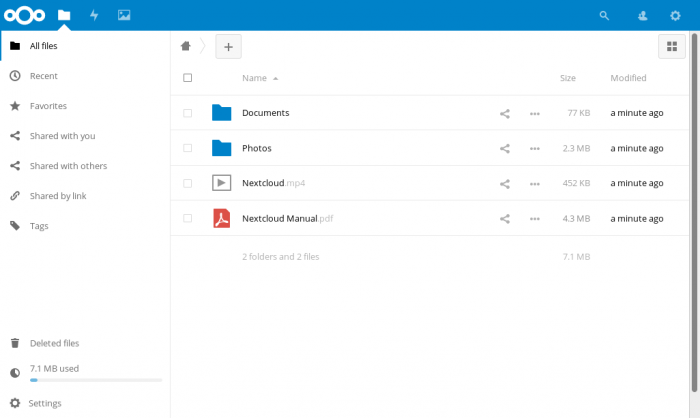
The containerization of Nextcloud with Docker is complete!
Now you can upload files and photos to your drive hosted on your VPS and share them with others.
To extend the functionality of your nextcloud server, you can now consider installing any number of the available apps, such as Bookmarks, Calendar, Contacts, Tasks, Notes, and more available on the Nextcloud App Store.



























