VestaCP is another open-source hosting control panel that provides a set of features to manage domains, DNS, mail, databases, cron jobs, backups and much more. Compared with other control panels, it’s a very lightweight web hosting control panel that runs smoothly even with very low system specifications.
Prerequisites
- You will require a fresh Ubuntu 16.04 machine with at least 1 GB of RAM.
- A valid DNS name pointing its A record to the IP address of your Ubuntu machine.
Step 1. Configure FQDN of the host
To change the hostname of your system, use the hostnamectl command. hostnamectl will directly update the kernel about the change in the hostname, and you don’t need to reboot the machine afterwards.
$ sudo hostnamectl set-hostname rootadminz
Next, edit the file /etc/hosts and add the following line at the end. The format is IP_ADDRESS HOSTNAME.TLD HOSTNAME. This is an example using a domain of mine and a fake IP.
$ sudo vi /etc/hosts 123.456.78.9 rootadminz.com rootadminz
Run the command below to restart the network manager and apply these changes:
$ sudo systemctl restart networking
Check the hostname and FQDN of the host:
$ hostname rootadminz $ hostname -f rootadminz.com
Now that your FQDN has been set let’s proceed toward the process of installing VestaCP in detail.
Step 2. Install VestaCP
Update the system
Make sure all the packages in the system are up-to-date by issuing the following commands in the terminal:
$ sudo apt-get update $ sudo apt-get upgrade
Download the VestaCP install script
Next, download the Vesta Control panel install script with the following command and make it executable:
$ curl -O http://vestacp.com/pub/vst-install.sh $ sudo chmod u+x vst-install.sh
Generate the install command
VestaCP provides an intuitive way to generate the install command. Visit http://vestacp.com/install/, scroll down the page a little bit, and find the Advanced Install Settings section.
Now, judiciously choose the advanced install settings according to your requirements.
- For Web options, choose nginx + apache if you plan to use a reverse proxy at a later stage.
- Choose named in the DNS section if you want a DNS server, too. Otherwise, choose No.
- If you want an extra repository for packages, then select Remi.
- Type in the FQDN that we configured in Step 1.
- VestaCP does not provide a file system browser of its own, so choose either vsftpd or proftpd as a FTP server for easy file upload and download.
- Next is the firewall. You can choose whether to use iptables and fail2ban, iptables only, or no firewall at all. It is advisable to use at least one of the options for a secure system.
- If you are going to use VestaCP as Shared Web Hosting service then choose File System Quota, to yes. Otherwise, choose no.
- Provide your email.
- For the email server, choose Exim + dovecot + SpamAssassin + ClamAV. SpamAssassin will protect the email server from spam. ClamAV will mitigate virus activity in your server but the CPU load on the server will increase significantly.
- It is always better to choose Softaculous option to yes. This auto-installer will make your life easier by installing scripts in your server with a click.
- Choose a database from MySQL or PostgreSQL.
- Finally, choose a password.
After selecting the options that suit you, click the Generate Install Command button.
Running the installation command
Finally, run the install command that you have generated above in the terminal.
$ bash vst-install.sh --nginx yes --apache yes --phpfpm no --named yes --remi no --vsftpd yes --proftpd no --iptables yes --fail2ban yes --quota no --exim yes --dovecot yes --spamassassin yes --clamav yes --softaculous yes --mysql yes --postgresql no --hostname rootadminz.com --email youremail.com --password Passw0rd!
VestaCP will show you the components it will install. Press ‘Y’ to continue.
_| _| _|_|_|_| _|_|_| _|_|_|_|_| _|_|
_| _| _| _| _| _| _|
_| _| _|_|_| _|_| _| _|_|_|_|
_| _| _| _| _| _| _|
_| _|_|_|_| _|_|_| _| _| _|
Vesta Control Panel
Following software will be installed on your system:
- Nginx Web Server
- Apache Web Server (as backend)
- Bind DNS Server
- Exim mail server + Antivirus Antispam
- Dovecot POP3/IMAP Server
- MySQL Database Server
- Vsftpd FTP Server
- Softaculous Plugin
- Iptables Firewall + Fail2Ban
Would you like to continue [y/n]: y
Installation of the above components should take no more than 10 minutes. Once the installation completes successfully, VestaCP will provide you a link, username, and password to login to the panel. VestaCP will also send login details to the email address that you mentioned in the generation of install command earlier.
Congratulations, you have just successfully installed Vesta Control Panel
https://HOSTNAME.DOMAIN:8083
username: admin
password: Passw0rd!
We hope that you enjoy your installation of Vesta. Please feel free to contact us anytime if you have any questions.
Thank you.
--
Sincerely yours
vestacp.com team
Step 3. Configuring VestaCP
Now that you have successfully installed VestaCP in your Ubuntu 16 server, Login to the control panel using the URL https://HOSTNAME.DOMAIN:8083 and credentials provided by VestaCP at the end of the installation. The browser will warn you about the self-signed certificate—you can safely add it to your exception list and proceed with logging to VestaCP.
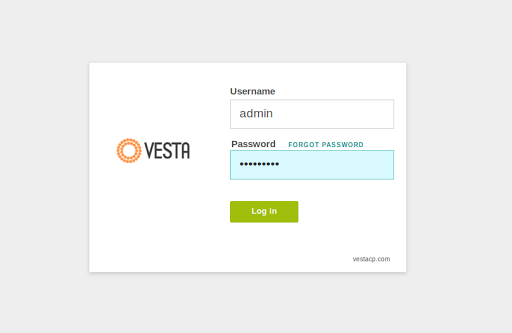
Changing the admin password
Once logged in successfully, the first thing you want to do is change the admin password. Click the admin link at the top right corner of the dashboard. You can also change other settings through this page.
Configuring services
To view the services that are installed on the server, click the server link from the menu bar (extreme right). All the services will be listed, with the first one being the VestaCP server itself. Hover the mouse over it to restart or configure VestaCP. You can configure, stop, and restart the rest of the services after hovering the mouse over them.
Configuring the firewall
To configure the firewall, click the firewall link from the menu. All the firewall rules created during install time will be listed. You can edit, delete, or suspend them according to your requirements. To add new rules, click the green plus icon and then choose the action, protocol, and port to add it. You will see a confirmation that a new rule was added successfully.
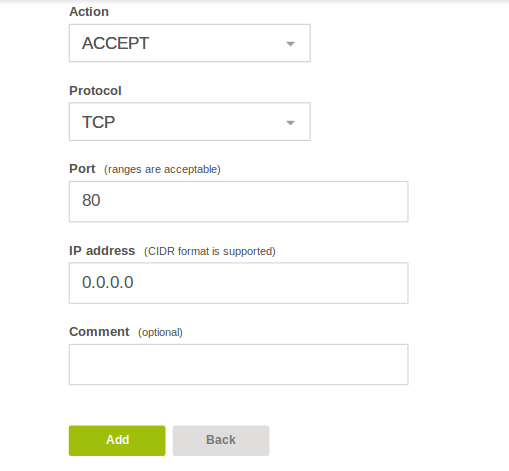
Creating and adding a nameserver
Remember how we selected named as part of VestaCP installation in step 1? We chose that option because we want to create a private child nameservers for our VestaCP installation. Nameservers are servers with specialized DNS software installed and are used to handle queries regarding the services running under a given domain name.
By using child nameservers, you’ll have more control over the services you start using VestaCP later on.
First, you need to register your chosen domain name through any domain name registrar, if you haven’t already. Once you’ve registered your domain, you need to manage your domain’s DNS settings. More specifically, you need to change which nameservers the domain points to. Please refer to your domain registrar’s documentation or help for more information on the specific procedure for their interface.
No matter which domain registrar you choose, you must change the nameserver settings to point to your domain. Add two nameservers—NS1.DOMAIN.TLD and NS2.DOMAIN.TLD, replacing DOMAIN and TLD with your own.
As an example, I registered the domain rootadminz.com and added two nameservers ROOTADMINZ.COM and NS2.ROOTADMINZ.COM.
Now, head back to your VestaCP installation. Click the User link, hover your mouse over Admin/System Administrator and click edit. Scroll down to change the default nameservers to NS1.DOMAIN.TLD and NS2.DOMAIN.TLD, and then click Save to complete nameserver configuration. In my case, I changed the defaults to NS1.ROOTADMINZ.COM and NS2.ROOTADMINZ.COM.
Adding your domain
To add a new domain, click Web from the menu, followed by a green plus symbol. Type in the domain name you want to use, plus any subdomains. In my case, I’m using vps. rootadminz.com.
From the IP address drop-down, select the IP of your VPS. Under the advanced options, provide an alias of the domain (e.g. www.vps.rootadminz.com), enable SSL support, and choose either Webalizer or awstats for your web statistics. Under the SSL support option, enable Let’s Encrypt if you aren’t going to use a paid SSL certificated, which is an option available to you.
You can now add your domain by clicking the Add button at the end of the page.



























