How to add Music Library with SonicPanel?
The Music Library feature enables you to create your own Music/album folders and then upload MP3 files into these folders using Sonicpanel's drag-and-drop upload system on the same screen.
Here are the steps to add a Music Library in SonicPanel:
1. Log in to SonicPanel:
Open your web browser and go to the SonicPanel login page. Enter your username & password, then click "Login".
2. Music Library Section:
Upon login, find and click on the "Music Library" option in the main menu on the left side of the dashboard.
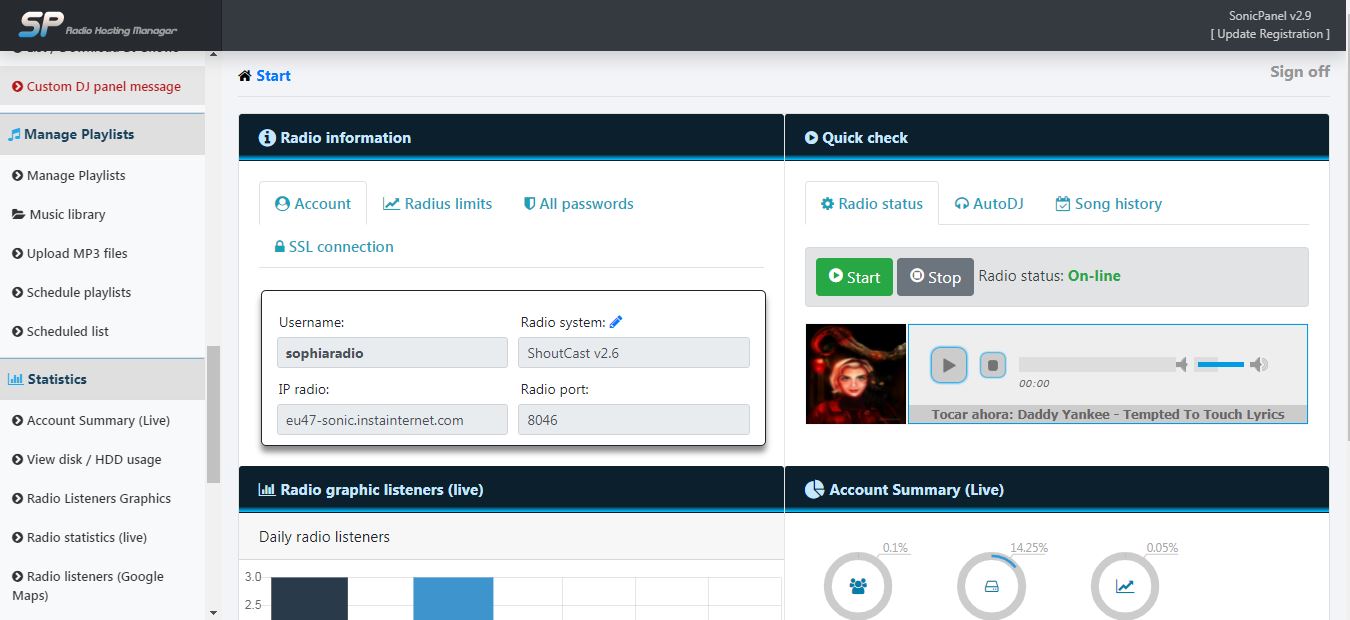
3. Upload MP3 Files:
In the Music Library section, click the "Upload" button.
A file selection dialog will appear. Browse your computer for the MP3 files you want to upload.
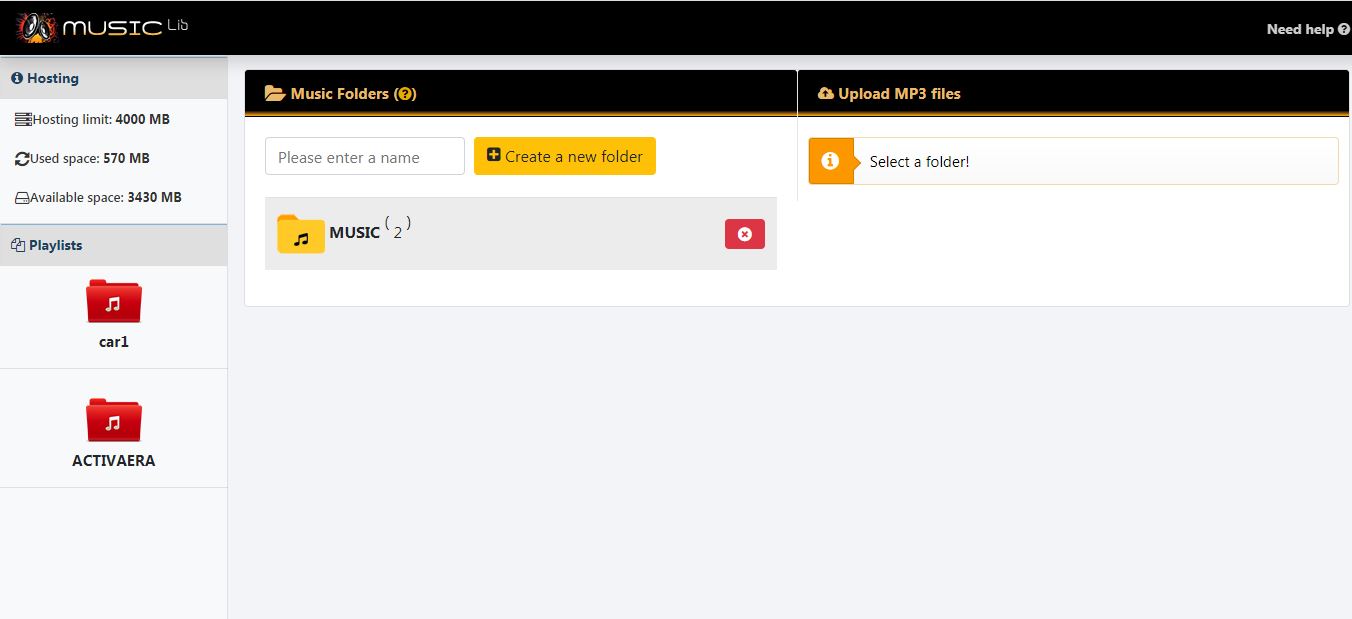
4. Organize Files:
You can create folders to organize your MP3 files. Click the "New Folder" button, name the folder, and then drag and drop your MP3 files into it.
5. Add Files to Playlists:
Once your files are uploaded, go to the playlist section by clicking on "Playlists" in the main menu. Drag and drop MP3 files from the Music Library to the desired playlist on the left side.
You can create new playlists by clicking the "New Playlist" button, naming the playlist, and adding files.
6. Preview and Manage Tracks:
To preview tracks, click the play icon next to the track name, and to delete a track or folder, select it and click the "Delete" button.
By following the above steps, you should be able to successfully add and manage your Music Library in SonicPanel.



























