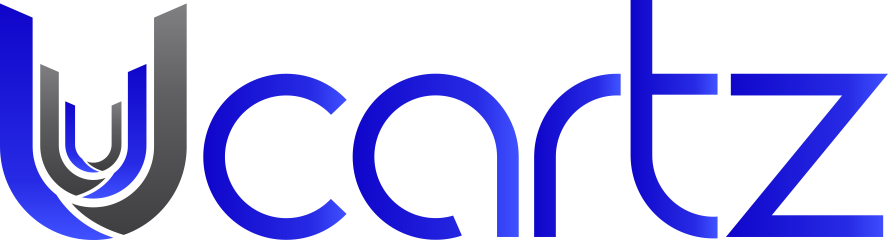Let's see how to set up GoogleApps via cPanel:
First of all, create MX records using cPanel:
1. Log in to the cPanel.
2. Under the Mail section, choose MX Entry.
3. From the Email Routing box, pick Remote Mail Exchanger and click Change.
4. Add an MX record for the primary email server in the Destination text box.
The primary email server for Google Apps is the first server in the Google Apps email servers. Enter the fully qualified server name, such as ASPMX.L.GOOGLE.COM.
5. Set the priority for the MX record. ,.
MX records with a lower number have higher priority than MX records with a higher number. The new email server as the primary server gives it the lowest possible priority number (0).
6. Select Add New Record.
7. To add MX records for the additional servers, repeat steps 4 to 6 for those servers. Give backup servers a lower priority than the primary email server.
8. Delete any existing MX records, or lower their priority.
For now, we suggest that you keep all existing MX records but lower their priority. Once you have tested your service and confirmed mail flow, you can delete these records to ensure that mail flows through the new mail server(s).
To delete an MX record or change its priority, click the Delete or Edit link in the row of the MX records table.
Done! Your MX records are now configured to point to Google. Keep in mind that changes to MX records may take up to 48 hours to take effect.