Device temperature control is, therefore, significant. Most of the time, your laptop computer gets too hot because different parts and components of the laptop device are closely coupled. So, in slim laptops, there seems to be little space for airflow. It would harm the physical hardware components and your body as well if your machine gets too hot.
Let's learn how to install temperature sensor packages on any Linux system and check the CPU's temperature. Here are the key phrases to be followed:
Open Terminal
To monitor CPU temperature, open the terminal first by a shortcut key Ctrl+Alt+T or from the side icon of the terminal in the window.
Update Linux System
To install sensors, you need to upgrade your system apt by using any of the following commands:
$ sudo apt update$ sudo apt upgrade
It will ask your sudo password for the apt update to begin. Add a password to proceed.
If you find some error while updating apt, try the below command to fix it.
$ sudo apt upgrade --fix-missing
You have to sit back and wait for some time because the Linux system will take a little longer to update apt.
Monitor CPU temperature
In a Linux system, the sensor instruction is executed to monitor the current measurements of all sensor chips and the CPU's temperature. You need to check the already configured sensors on your Linux system. For this purpose, write the simple sensors command is appended below:
$ sensors
It will show you some information regarding system Adapters, chips, and CPU temperature. It is clear that we don't have any sensor regarding CPU temperature installed on our system, so we need to install it first.
Search Sensors
To check for CPU, SSD, and HDD temperature, you need to install the hddtemp package and ls-sensors package. Now, you need to search for the sensors separately, which are compatible with your system using the below simple search commands: You can see the available lm-sensors package and its specifications in the image.
$ apt-cache search lm-sensors
Now to search for the compatible hddtemp packages for your system, try the below command. You can see the available hddtemp package and its specifications.
$ apt-cache search hddtemp
Install lm-sensors and hddtemp in Linux
After the successful apt update, you need to install lm-sensor and hddtemp in your Linux system. For this, try this apt command as follows:
$ sudo apt install lm-sensors$ sudo apt install hddtemp
It will ask for the sudo password to continue the installation of sensors. Add your password to continue the installation process.
Detect Hardware monitoring Chips
After some time, lm-sensors will be installed on your system, and you will be able to check the hardware monitoring chips which have already been installed on your Linux system. For checking this, try the sensor-detect command in your terminal as follows:
$ sudo sensors-detect
Again, it will ask you to enter your sudo password to proceed with this process. After that, it will affirm your action by asking you to type Yes or No. Type yes to continue detection.
This sensor-detect command will make sure that you will be able to check information regarding the already embedded sensors in CPU and hardware monitoring chips on your system. Now add the sensor command again to view the temperature of the CPU. If this does not work for you, try installing the Psensor package in your Linux system.
$ sensors
Install Psensor
The new update of Psensor also offers Ubuntu with an applet predictor, which makes it much simpler to control the device temperature on Linux. On the preview pane side, you can opt to show the temperature. Whenever the temperature reaches the threshold, it will also give a desktop update. Now, after enabling lm-sensor and hddtemp, we are finally able to install Psensor on Linux. Execute the below-appended command in the terminal to install Psensor.
$ sudo apt install psensor
It may ask to affirm your action by typing Y or y in the command terminal. Press y and continue. After a while, Psensor will be installed and ready to be used.
Now navigate to the Menu bar of the Linux system, and search for Psensor. Open it and try using it.
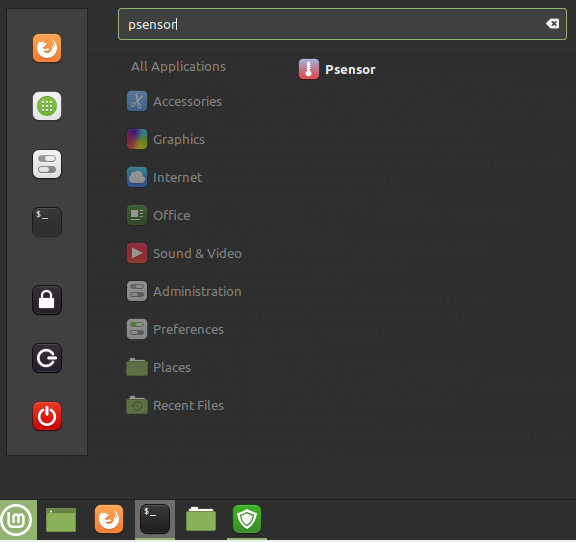
Upon opening, you will see the graph and statistics of the CPU in the Psensor temperature monitor window.
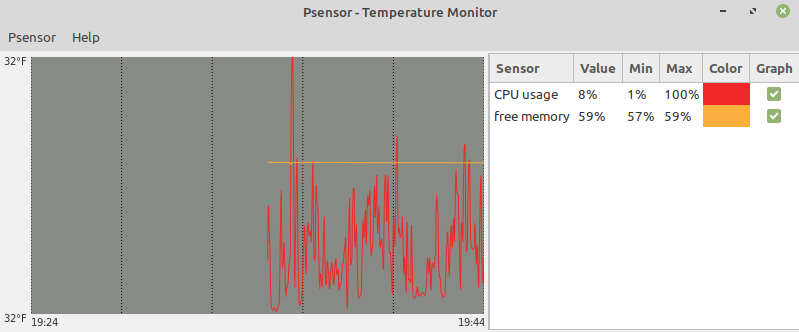
To update preference, move to the top menu, and click on Psensor. Go to Sensor Preferences and update graph settings.
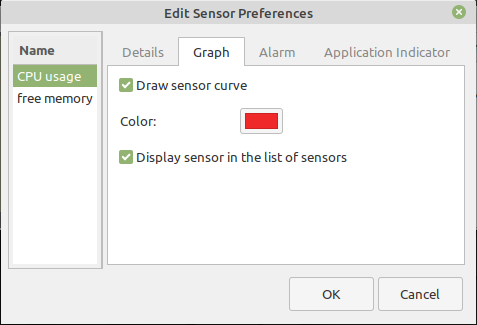
Tick the box and the Active desktop notifications to get notified.
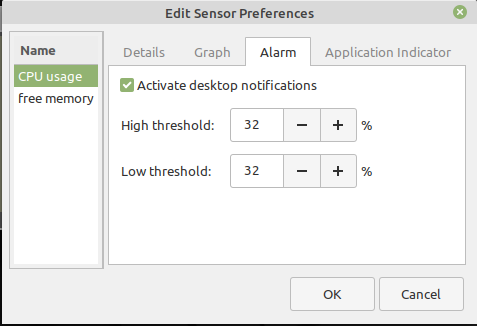
You can customize the Psensor display as well.
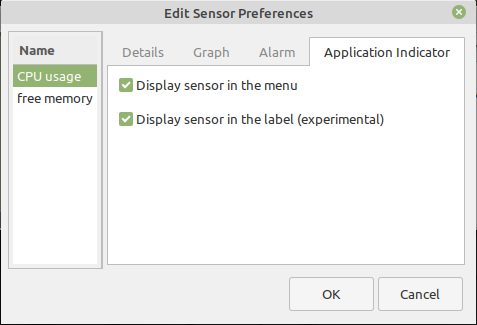
Direct to the topmost menu and click on Psensor. Click on Preferences to update the unit of temperature. You can change it to Celcius and Fahrenheit as well.
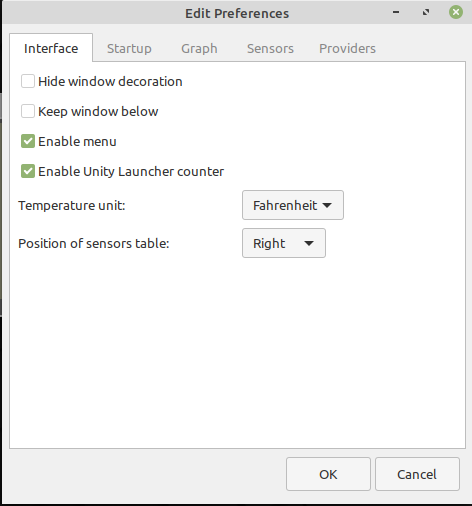
Change graph preferences as per your choice from the graph bar.
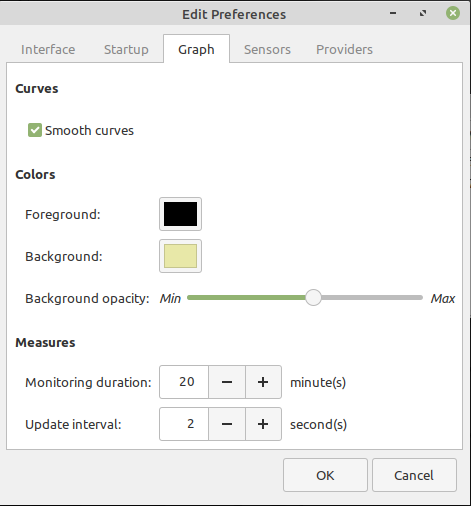
You can enable the different provider's support from it as well by check-marking the provider's packages.
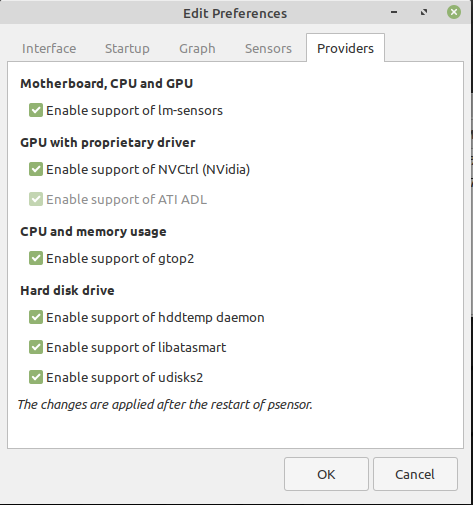
Configure CPU Temperature Indicator
Go to the Linux taskbar and search for Applets. Open it and install the CPU temperature Indicator on your system. Try configuring it and enabling it for the desktop. You will be able to see the CPU temperature on your taskbar, as indicated in the image.
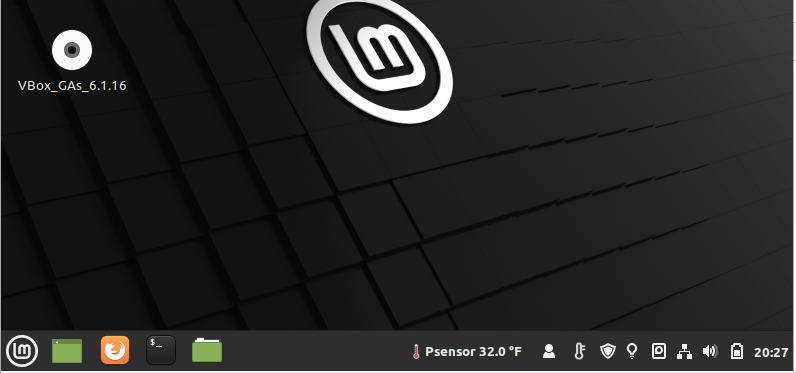
Conclusion
Psensor is a GUI based customizable application to check CPU temperature on your Linux system. We have successfully configured and used it by using lm-sensors and CPU temperature Indicator.



























