Cyberduck is a popular free and open-source FTP client for Mac and Windows over the internet. It is a trendy FTP client and is used by webmasters from all over the world. You can download the software from here.
Cyberduck is a libre server and cloud storage browser for Mac and Windows with support for FTP, SFTP, WebDAV, Amazon S3, OpenStack Swift, Backblaze B2, Microsoft Azure & OneDrive, Google Drive and Dropbox.
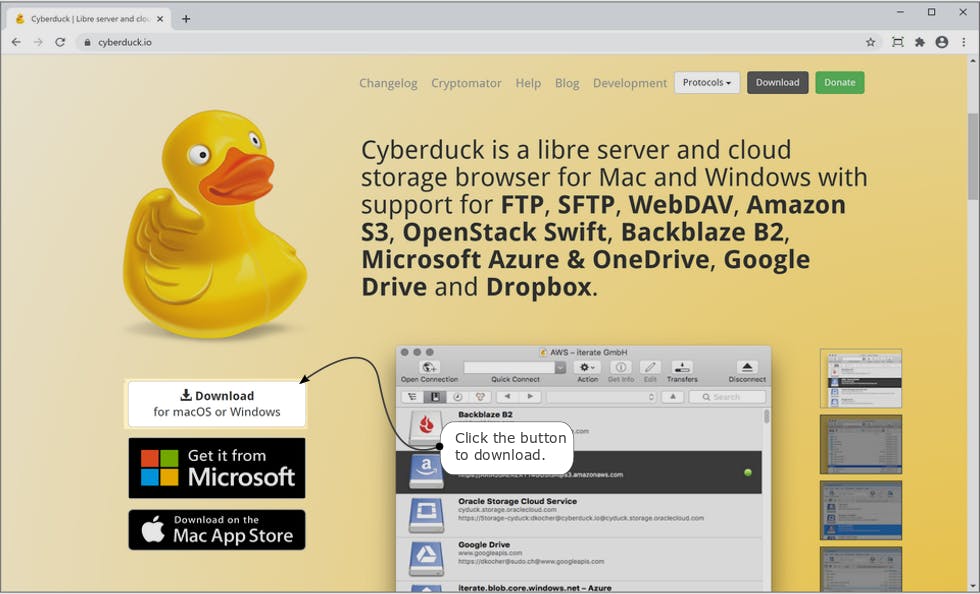
Cyberduck's feature list includes:
- Secure file transfers with SFTP and FTP-SSL.
- Easy file management with cut and paste as well as drag and drop.
- File previews so you can view the files before you download them.
- Password-less authentication with ssh keys.
Supported Protocols
Cyberduck supports the following protocols:
- FTP
- SFTP
- FTP-SSL
What is FTP?
File Transfer Protocol (FTP) definition refers to a group of rules that govern how computers transfer files between systems over the internet. Businesses use FTP to upload files to computers, and websites use FTP to upload and download files from their servers.
An FTP client that enables users to transfer files from their computer to a server over the Internet. FTP free to download FTP clients includes FileZilla Client, Cyberduck, FTP Voyager, WinSCP, CoffeeCup Free FTP, and Core FTP. It needs to be installed on your computer then only can be used with a live connection to the Internet. FTP client's interface is usually divided into two – the panel on the left shows the files and folders on your computer, and the panel on the right displays the files on the remote server. One such FTP client is Cyberduck which is an open-source client for transferring files over the Internet.
Let have a check with the transfer via Cyberduck. First, let's download and then check how to connect to your FTP account with Cyberduck.
How to connect to your account with Cyberduck?
I assume you already have FTP credentials such as FTP Server/host, FTP Username, Password, and Port number.
- Open the application and click the 'Open Connection' button to access your account via FTP with Cyberduck.
- Now provide connection details in the new screen as mentioned below:
Server: the hostname of your server
Port: 21
Username: your FTP username
Password: your FTP password
Once the details are entered, click the Connect button to establish the connection. You will be connected to your account via FTP.
Now let us look at how to upload files/folders to your FTP account.
How to upload files to your account from your computer with Cyberduck?
Follow the steps mentioned below to upload files/folders to your FTP account via Cyberduck:
- First, connect to your account using Cyberduck to upload a file or folder from your computer.
- Navigate to the desired location of your account.
- Now right-click in the application window and select upload.
- It will open a new window to see all the files and folders on your computer.
- Please navigate to the desired item you want to upload, left-click it, and then click the Upload button at the bottom end.
- A new window will appear named Transfers, in which you can see the upload progress.
How to download files from your account to your computer with Cyberduck:
Use the following steps to download files/folders to your account via Cyberduck:
- Connect to your account first to download a file or folder from your hosting account to your machine.
- Please navigate to the desired file or folder, right-click on its name and then click download.
- It will open a new window where you can see and navigate through the files and folders on your computer.
- Navigate to where you want to save the file and click the Choose button to start the download.
- A new window named Transfers will appear in which you can see the download progress.
How to disconnect to your account with Cyberduck:
To disconnect from your FTP server, click on the Disconnect button on the toolbar.
Done!! Now you should be familiar with and able to upload and download files using Cyberduck!



























