Have you ever run into a blank white screen web page with an easy, vigorous message: "Error Establishing a Database Connection"?
If indeed, you might have attempted revitalizing sometimes yet were incapable of accessing the site.
It's a truth that for every min your site drops, you shed the opportunity to generate leads, have conversions, and take pleasure in sales. No question, the scenario is critical, but tranquil your nerves down and do not stress! This guide will aid you in better understanding and discovering some practical methods for taking care of the error in developing a database link in WordPress.
The Reason for Incident of WordPress DataBase Error
First, let's check what this mistake message means.
MySQL is a language that is used by your database. Your website hinges on a server-side language called PHP. Whenever someone enters your website URL right into the web browser, WordPress uses PHP to recuperate all the info related to the web page from the database and sends it to the visitor's browser.
You get the error establishing a database connection because this MySQL-PHP link is cut-off for one reason or another, which needs to be explored. For the same, inspect the compliance with situations that may trigger this error:
- Inspect if you have actually changed your login qualifications (username and also password). In case you have not, those could have been altered in some way.
- Did you set up an improperly coded plugin? A badly coded plugin could corrupt your database.
- Is your website experiencing a rush-hour spike, which is beyond your server's capacity?
- Check if your WordPress web hosting is at fault and the database is not functioning as a result of some problem at their end.
Prior to attempting to take care of the error in developing a database link in WordPress, I recommend you to take a backup! You can take the backup by the adhering to the means:
- Download all internet data from FTP (SFTP). This can be done by logging right into your hosting account.
- Export MySQL data source using the Export function.
- Additionally, you can use the UpdraftPlus plugin to backup your data.
Verify the Error Establishing a Database Connection
Did you obtain the same mistake when you attempted to browse the site URL (front-end) and when you tried to log in to/ wp-admin/ (back-end)? If you are obtaining the mistake of establishing a database link, browse to the next step.
But, if you get the below mistake when attempting to login to/ wp-admin/, it implies your database has been corrupted: "One or more database tables are unavailable. The database may require to be repaired."
To fix this, go to your origin WordPress data directory, and find your wp-config. php data. This will certainly enable WordPress' integrated fixing feature.
Open Filezilla---- > (WordPress set up folder)---- > public_html
Right-click on the file, wp-config. php and choose a code editor, such as Superb Text Editor, to open the file.
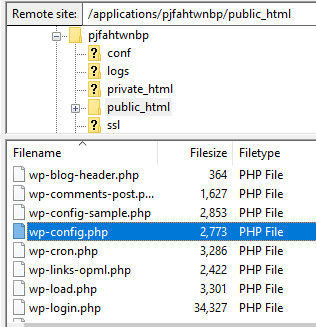
Once the wp-config.php file is opened, add the below line at the bottom of the file:
define('WP_ALLOW_REPAIR', true);
Now go to:
example.com/wp-admin/maint/repair.php
(Replace "example.com" with your actual URL)
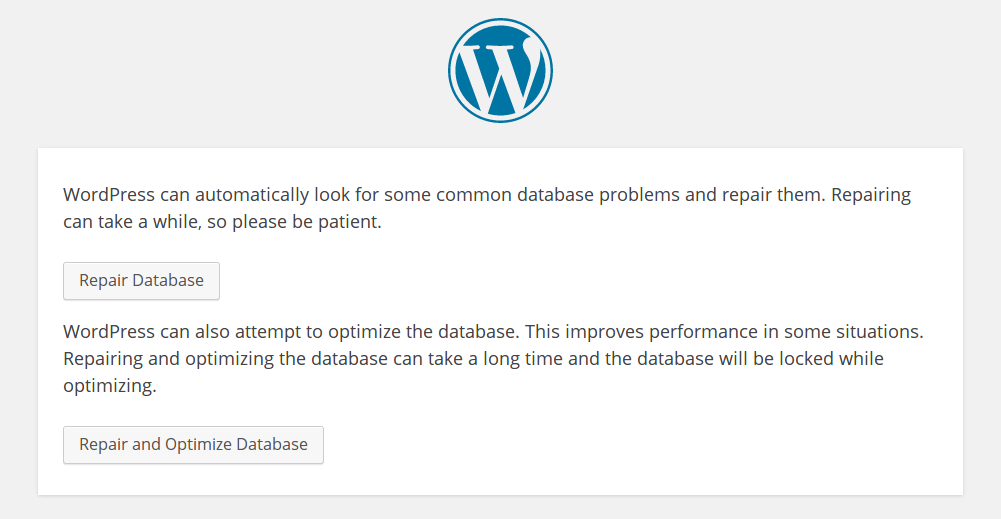
You will get the above-mentioned options displayed. Here select the "Repair and Optimize Database" option. Though this might take some time, it is a highly exhaustive attempt to resolve the issue.
There is no need to log in to access this repair page, so it creates a security issue. After the repair and optimization have been done, remove the line of code you added to the wp-config.php file.
Check if this method fixes the WordPress error establishing a database connection. If it has, congratulations! If not, keep on reading to find another fix for the error.
Check Database Login Credentials in wp-config
If the above solution hasn't worked for you, then the possible cause of your problem is your database settings.
Your database login settings might get disturbed if you change other details of your user information or database. This happens if the system doesn't correctly update your wp-config.php file.
wp-config.php is the most critical file of WordPress. It contains all the database information. To open this file, go to:
Open Filezilla —–>(WordPress install folder) —–> public_html
Right-click on the wp-config.php file and select a code editor such as Sublime to open the file.
After opening the wp-config.php file, you will see four key variables defined in the code required to connect the database. These are database name, database username, database password, and database host that is localhost in most cases (there may also be an IP address in place of localhost).
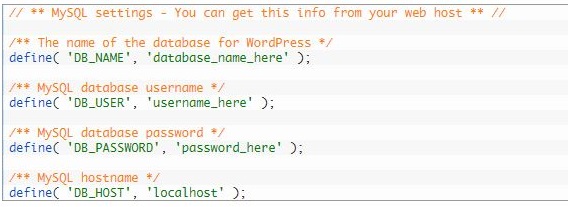
Make sure you note down these values. Now, log in to your hosting account and choose the "Applications" tab. Go into your WordPress application from the "Access Details" tab, and click "Launch Database Manager". Click on the table named wp_options, and it will show your website name, URL and other settings. This indicates whether you have the correct information in your wp-config.php file or not.
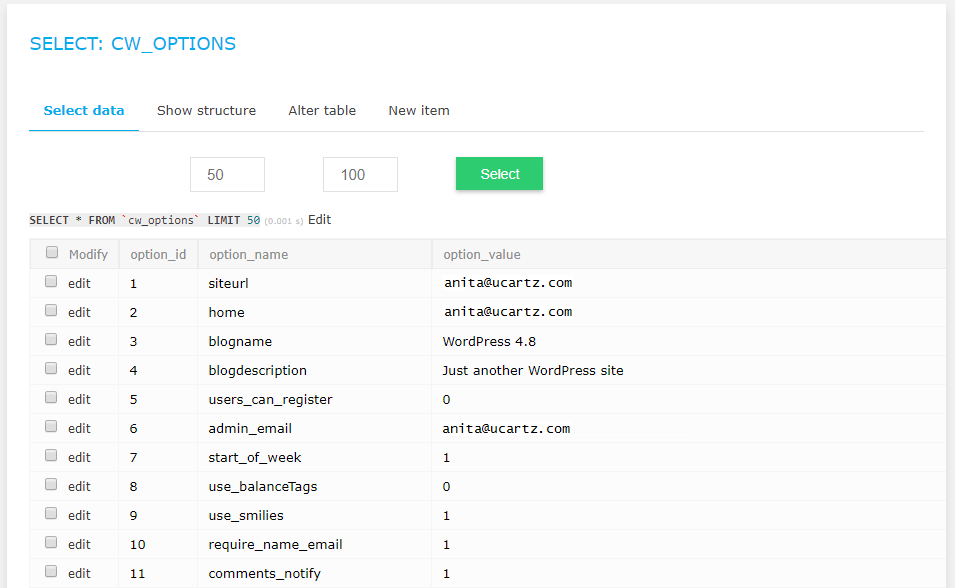
If the 'siteurl', and 'home' field information don't match, then edit wp-config.phpp file and insert the same values as in the wp_options table.
Reset Username and Password
Check if the username and password in your wp-config.php file match phpMyAdmin. If the username and password are different, open your wp-config.php file and edit it to include the values from the "MySQL Access" panel.
That's it! If you had tried this via cPanel, you'd have needed to make a lot of effort.
Database Host Value
The last significant value in WordPress wp-config.php file is DB_HOST. Most web hosting providers need this value to be localhost, which is the value in the file by default.
If you've performed all the above solutions and are still facing the error establishing a database connection in WordPress, contact your web hosting provider and ask them to provide you with the DB_HOST value and enter it into the wp-config.php file.
I hope that you found this tutorial helpful and you were able to solve the WordPress error establishing a database connection issue.



























