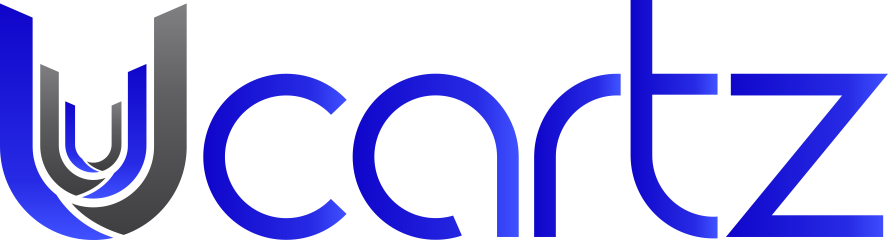Outline lets anyone create, run, and share access to your VPN. The outline is designed to be resistant to blocking, and it enables you to control your server setup, including where your server is located. Outline uses transparent technology, is fully open source, and has been audited by two security firms to ensure its technology remains state-of-the-art and secure. Outline VPN is a new open-source VPN that promises an incredibly easy-to-install VPN experience— far easier than existing options, like OpenVPN.
Via Outline, Jigsaw is trying to make VPNs not only secure but also incredibly easy to set up— especially for those who don’t happen to be sysadmins. The target demographic for the Outline VPN is journalists and news organizations, but anyone can take advantage of their hard work.
For example, Journalists need safe access to information to research issues, communicate with sources, and report the news. Outline makes it easy for news organizations to set up a virtual private network (VPN) on their own server. This gives news organizations the power to provide anyone in their organization with safer access to the internet and keep their communications private.
Prerequisites:
- A VPS running any of our OS options
- A working Docker installation
- A non-root, sudo-enabled user
- A local computer running Windows or Linux
Step 1. Install Docker (if not installed already)
The Outline + Docker combination is what makes this VPN solution so easy to install. So, if you don’t have Docker installed on your server yet, take a moment to perform this one-command installation:
$ sudo curl -sS https://get.docker.com/ | sh
The script will update your system as needed, add the appropriate Docker repositories, and install the correct Docker packages. You may then need to start the Docker service.
$ sudo systemctl start docker $ sudo systemctl enable docker
Finally, verify that the Docker service is running:
$ sudo sudo systemctl status docker
● docker.service - Docker Application Container Engine
Loaded: loaded (/usr/lib/systemd/system/docker.service; disabled; vendor preset: disabled)
Drop-In: /etc/systemd/system/docker.service.d
└─firewalld.conf
Active: active (running) since Mon 2018-03-26 14:36:26 EDT; 4s ago
Docs: https://docs.docker.com
Main PID: 31232 (dockerd)
Step 2. Installing the Outline VPN server
With Docker installed, you can run the Outline server installation script:
$ sudo wget -qO- https://raw.githubusercontent.com/Jigsaw-Code/outline-server/master/src/server_manager/install_scripts/install_server.sh | bash
You will see lots of output from the script: first, it checks for the necessary programs (Docker), creates secret keys, and then downloads and starts two Docker containers: a shadowbox server and a watchtower server to update shadowbox as needed.
When the Outline VPN server installation script finishes, you’ll see some output similar to the following:
{
"apiUrl": "https://123.456.78.9:12345/xxxxxxxxxxxxxxxxxxxxxxx",
"certSha256": "xxxxxxxxxxxxxxxxxxxxxxxxxxxxxxxxxxxxxxxxxxxxxxxxxxxxxxxxxxxxxxxx"
}
Keep that information safe, as you’ll need it in the next step. For now, rejoice: You have successfully installed a VPN server!
Step 3. Using Outline Manager to set up your VPN
Jigsaw has created a desktop app called Outline Manager to help users configure their Outline VPN servers.
You can install Manager on your local machine (where you’re reading this now, not where you just ran the above scripts), but, unfortunately, it’s currently only available for Windows and Linux. OS X users will have to wait patiently or find a different machine.
Download the appropriate version for you.
- Windows
- Linux
Once you open the Outline Manager app, scroll down to Set up Outline anywhere and click on the Get started button.
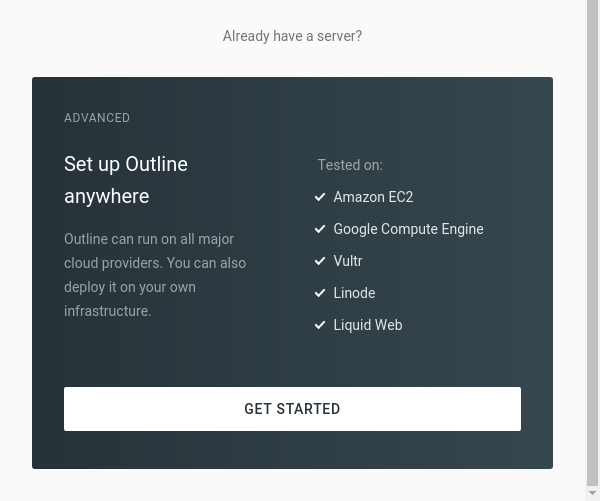
You’ll see two steps to follow. You’ve already done the first one, and for the second step, all you need to do is copy the bracketed text from Step 3 into the field and click Done.
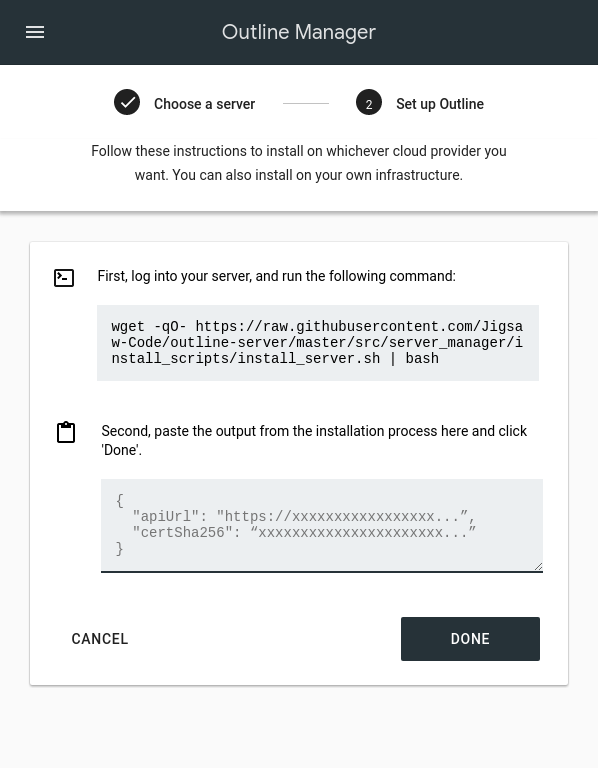
Once you’re connected, you will see that you already have a key called My access key.
Click on the Get connected button, which will give you a walkthrough on how to install and configure the appropriate VPN client for your platform.
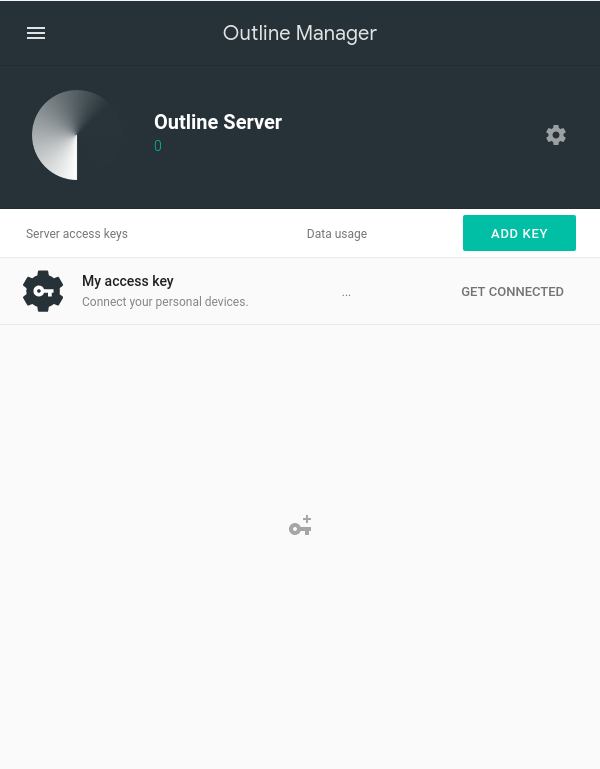
Step 4. Getting more from Outline
One of the great features of the Outline VPN is that you can easily give others—like friends, family, or colleagues—access to your VPN.
To add a new user, you first need to create an additional Outline server key. Press the Add key button, and then name it accordingly. You can then click Share to generate a URL, which you can send to whomever you choose.
When they receive the URL, they will be directed to a webpage with client installation instructions. Be careful with that URL, as anyone who has the link will be able to connect to your server. Only give it to those you trust! The good news is that you can always delete a key if you need to.
You can also use the Outline Manager app to track data usage as well—useful if you have a friend who gets a little greedy with their bandwidth usage.
Outline is undergoing rapid development, so I’m excited to see how it can be improved and expanded shortly. With this first public release, it’s already proven itself to be the easiest way to set up a VPN on your personal VPS—yes, even simpler than Streisand. The fact you can install Outline alongside other Docker-packaged apps is another massive plus.